Erfahre die genaue Vorgehensweise bei der Installation des GTM, um andere Marketingtools auf deiner Website zu integrieren. Dauer der Einstellung: 10 min.
Geschrieben von Armin Hirschfeld
Zuletzt aktualisiert: 07.06.2024
Willst du den Google Tag Manager einsetzen, um Daten deiner Website Besuchern zu erfassen und in dein Marketing einzubeziehen? Dann bist du hier richtig. Vielleicht hast du dir auch ein Tutorial angeschaut, in dem der GTM vorgeschlagen wird, um Tools, wie den Facebook Pixel oder Google Analytics auf deiner Website verfügbar zu machen.
Viele Marketing Apps nutzen den Tag Manager zur Einbindung auf deiner Website und stellen dir dafür ein Skript oder “Code-Schnipsel” zur Verfügung. Der Google Tag Manager lässt dich all diese Skripte an einer Stelle verwalten und miteinander verlinken.
Um den Tag Manager auf deiner Seite zu verwenden, setze die folgende Anleitung um:
GTM Website aufrufen: Besuche die Website vom Tag Manager: https://tagmanager.google.com
Neues Konto erstellen: Erstelle dir einen neuen Account für den Tag Manager. Dafür nutzt du deinen Google Account. Ein Konto im GTM hat den Charakter eines großen Ordners, in dem alle deine Container enthalten sind. Im Konto passiert auch die Benutzerverwaltung.
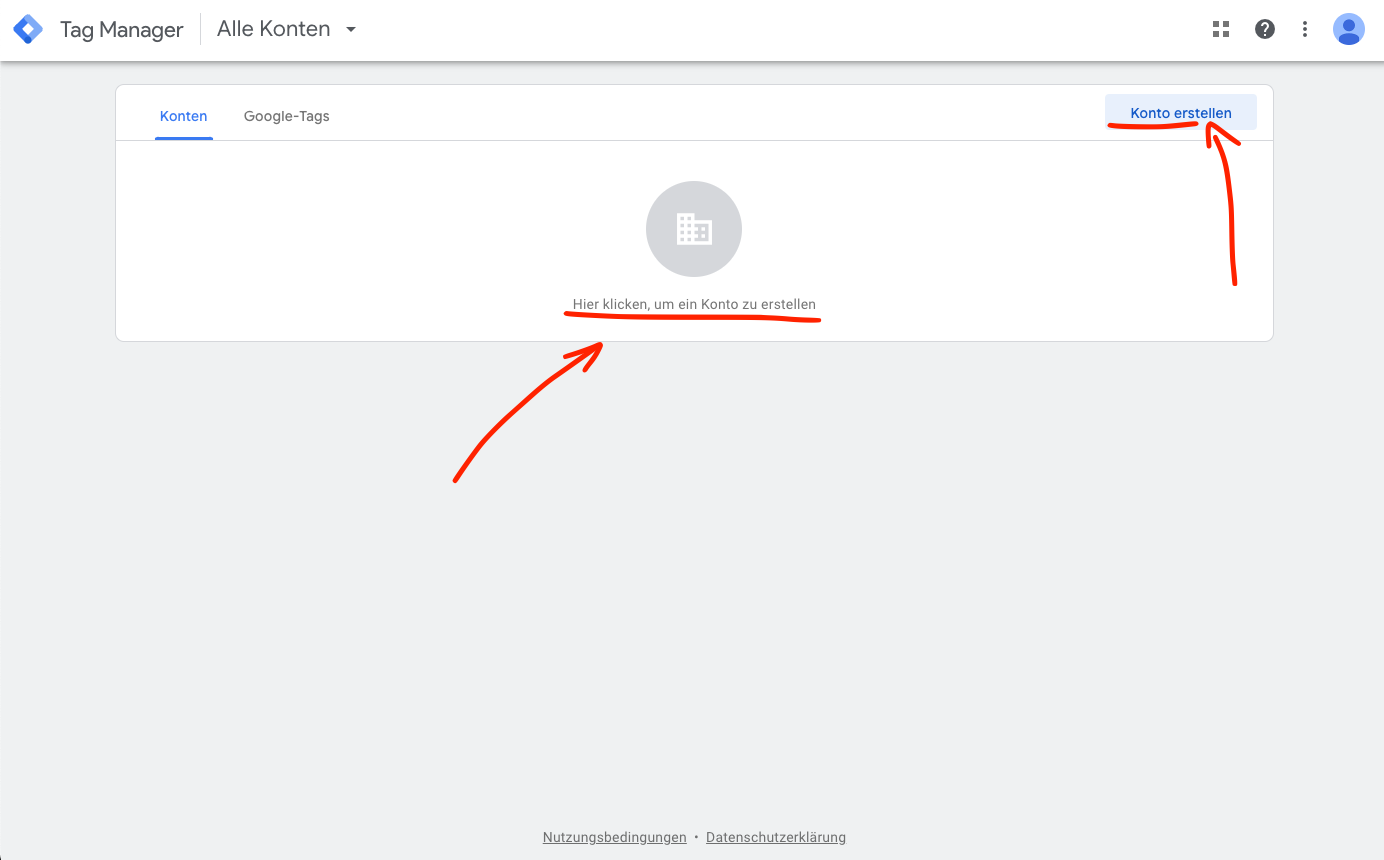
Neuen Container erstellen: Lege einen neuen Container an. Als Zielplattform wählst du Web. Wie du den Namen wählst, ist deine freie Entscheidung. Ich nenne meine Web Container immer so wie den Namen meiner Domain + “Browser”, damit ich später zwischen Server und Browser leichter unterscheiden kann.
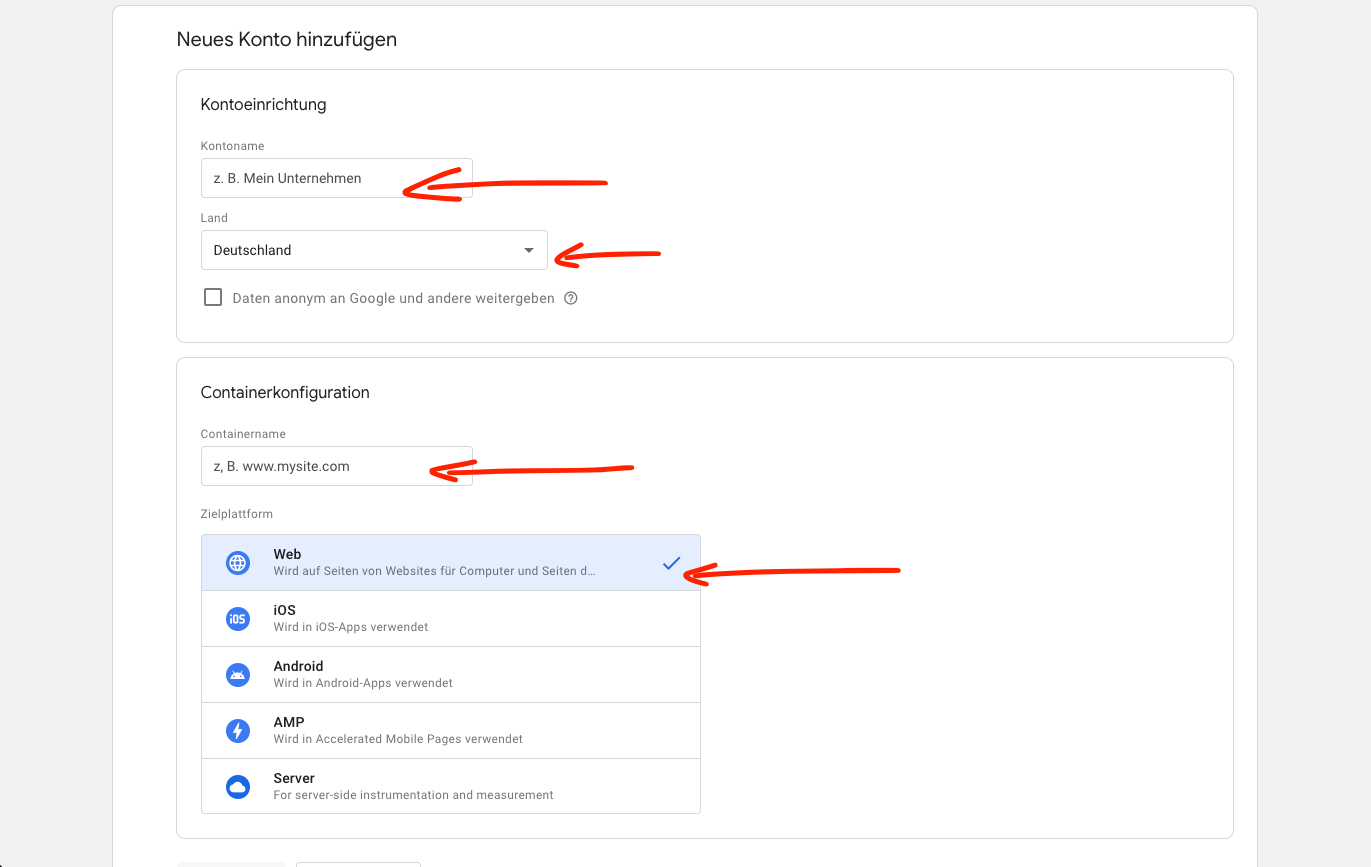
Skript in Website einfügen: Nach der Erstellung wird dir als erstes ein Skript von Google Tag Manager angeboten. Das müssen wir in unserer Website verwenden, damit der GTM funktionieren kann. Dieses gehört in das <head> Tag deiner Website. In den meisten Website Konfiguratoren oder Page Buildern gibt es dafür vorgesehene Einstellungsmöglichkeiten. Falls du sie nicht finden kannst, suche bei Google nach “Google Tag Manager + (dein Website System z.B. Webflow)”.
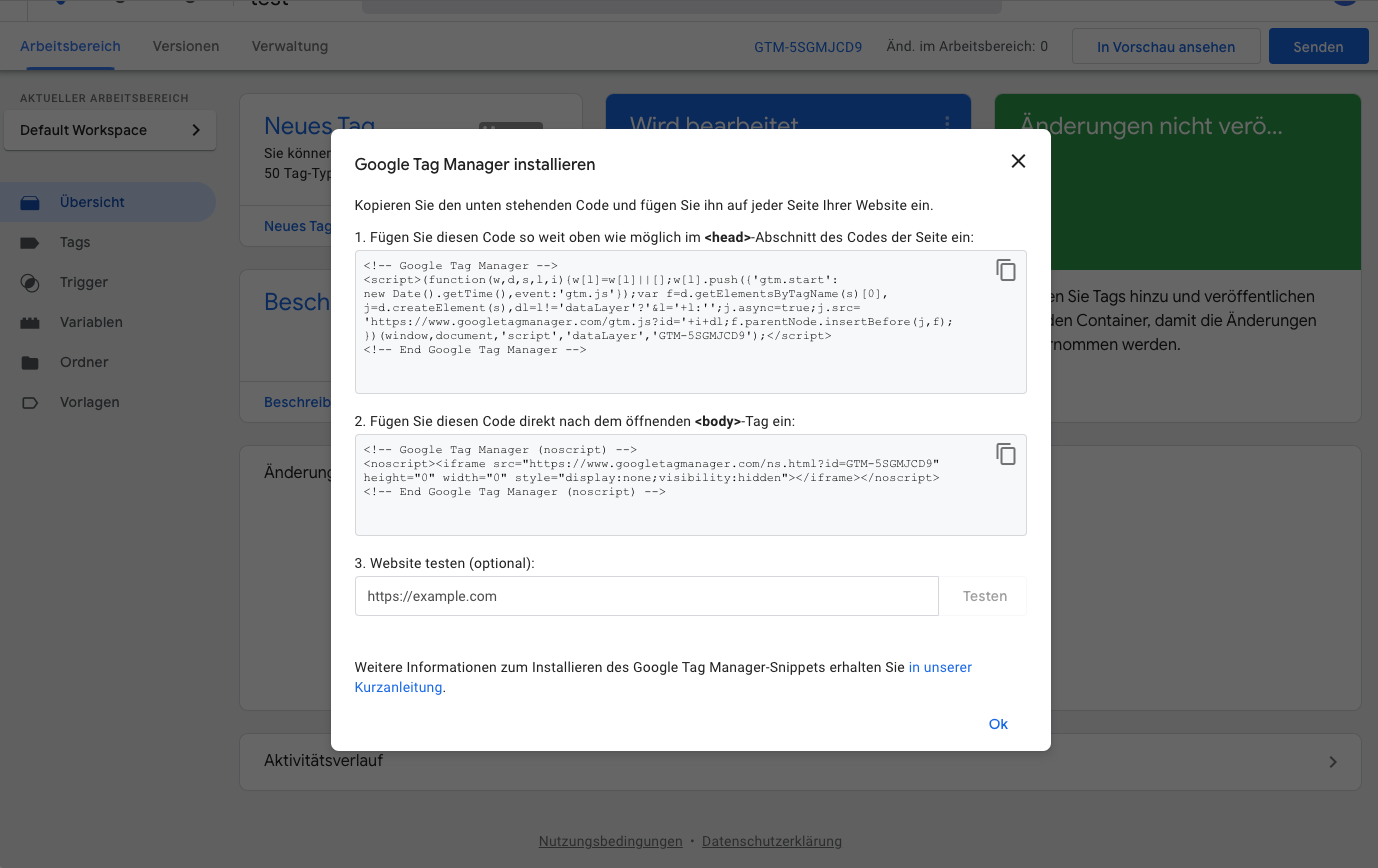
Wichtig ist vor allem das obere Skript aus dem <head> Tag. Das untere kannst du bei der Gelegenheit im <body> einfügen.
Solltest du aus Versehen das Skript geschlossen haben, kannst es hier beim Klicken auf die GTM-ID wiederfinden:
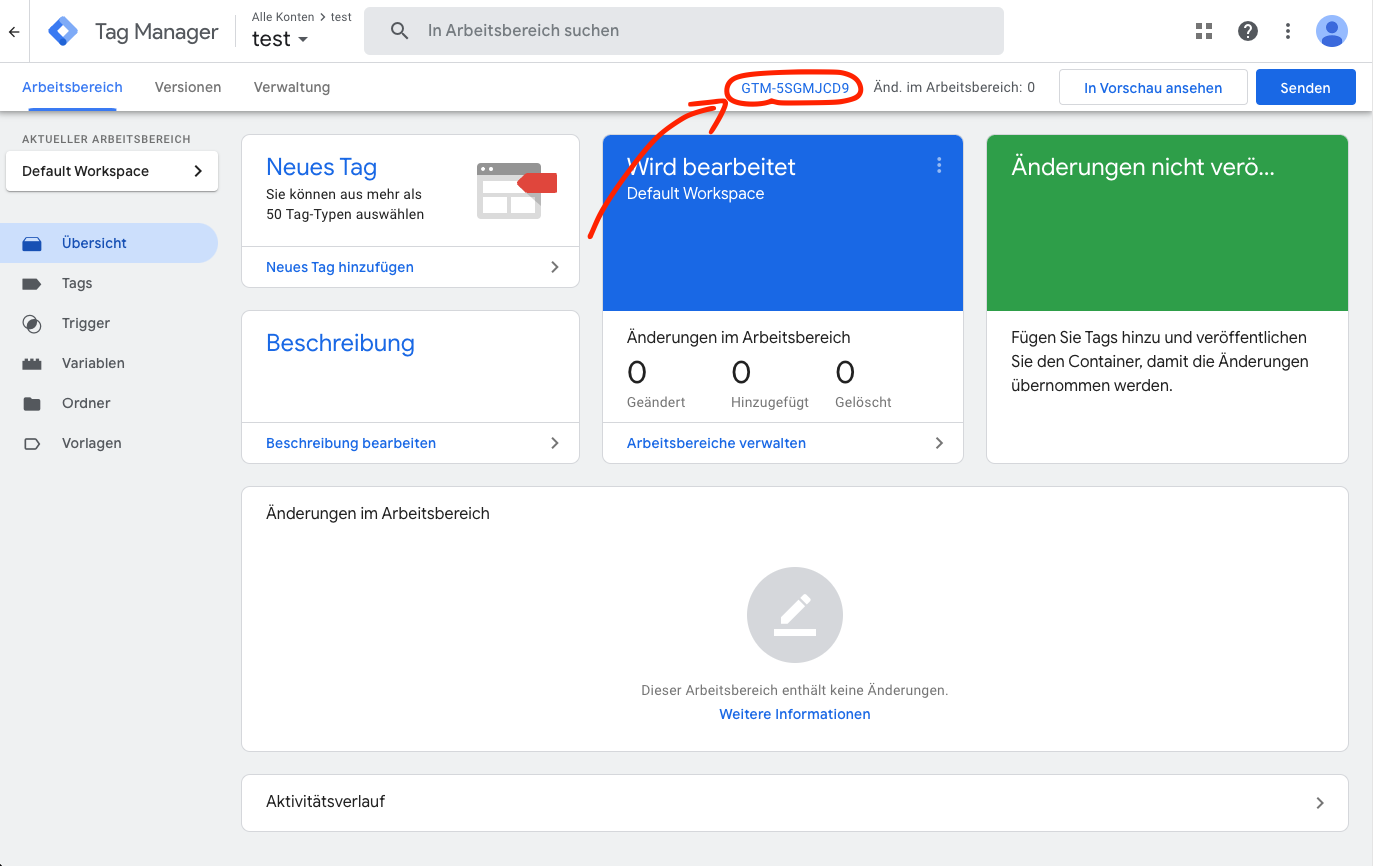
Funktionsfähigkeit testen: Nutze jetzt das Vorschau Tool von GTM, um das Setup zu überprüfen.

Gib im Anschluss die Website ein, auf der du das Skript eingefügt hast. Verbinde dich dann mit der Website. GTM zeigt dir jetzt in einer Vorschau, was auf der Website passiert und welche Skripte eingebunden sind.
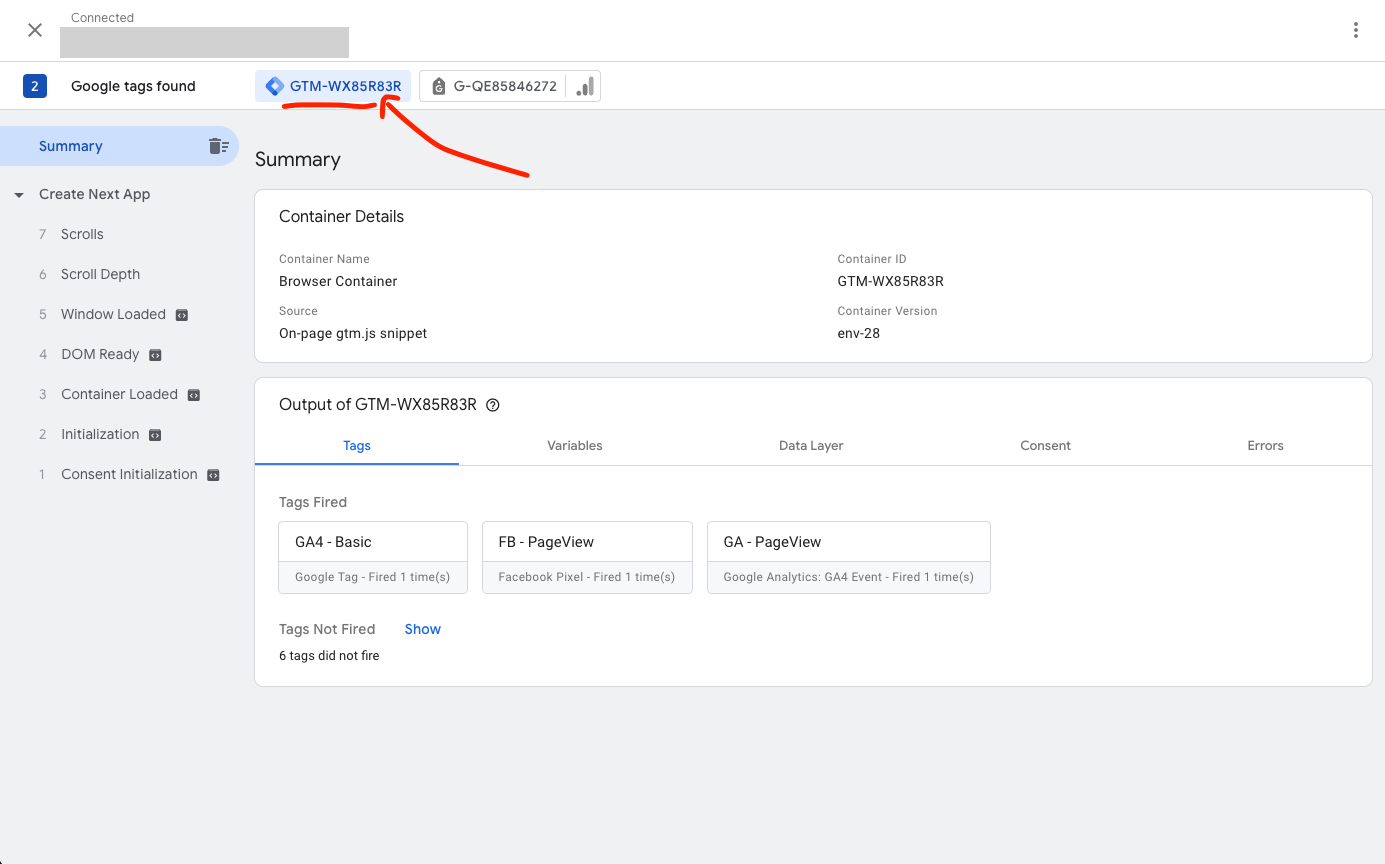
Wenn dir dein Container mit der entsprechenden ID angezeigt wird, hast du den GTM richtig eingebunden.
Funktioniert alles? Super! Wenn nicht, dann Kopf hoch! Falls du gar nicht weiterkommst, kannst du dir gerne weitere Hilfe in unserem Discord holen. Dort sind wir regelmäßig ansprechbar und können deine Fragen beantworten.
Wenn du kurzfristig professionelle Hilfe bei der Installation haben willst, kannst du dir auch einen kurzen Consulting Call buchen, in dem wir dir persönlich weiterhelfen.